CSGO: 2018 Updated FPS increase guide, Better fps & Less Lag! On Low end, High, and Mid Range!Lets try for 25+ Likes! 👍 For this Extremely helpful tutorial?. Here are the console settings -high -tickrate 128 -novid -threads (Cores) -nod3d9ex - nojoy - refresh (Hz) +clforcepreload 1 -console -lv If you. I play CS:GO on a MacBook Pro late 2011. With low settings it's running all fine.:) I would still recommend playing on a computer. I've only used bootcamp for games that really require Microsoft as OS. I Tried #CS:GO on #MacBook Air 2015 in #2020.SHOCKING RESULT.So in this video i have shown my CS:GO settings that how you guys can play CS:GO on MacBook eas. Detailed graphics settings (with screenshots!) of every Counter-Strike: Global Offensive (CS: GO) Video Settings options on a Retina MacBook Pro running OS X 10.9. Biggest surprise: most of the settin.
SummaryWithout any skills, you can also record Global Offensive (CS:GO) gameplay on your computer and share the game recordings on YouTube, Twitch within 4 steps, even if you are the beginner.
Free DownloadFree DownloadCounter-Strike: Global Offensive (CS:GO) is the multiplayer first-person shooter video game on Windows, Mac, Linux, Xbox 360 and PlayStation 3. As one of the series of Counter-Strike, it received positive reviews to praise the gameplay and faithfulness to predecessors since its release in 2012. It has drawn in an estimated 11 million players per month and won the fan’s choice sSports Game of the year award in 2015.
There is no doubt that the game is very popular and gains huge attention on the earth.
To record a video game is all the rage, and record CS:GO gameplay is the smart idea to share epic highlights on YouTube, and Twitch.
This post shares 2 easy ways to record CS:GO on Windows and Mac computer in step-by-step.
Part 1. How to Record CS:GO on Windows and Mac Computer
The first way is the recommended way to capture the gameplay for CS:GO, whether you want to share your highlights on Twitch or earn more likes on YouTube.
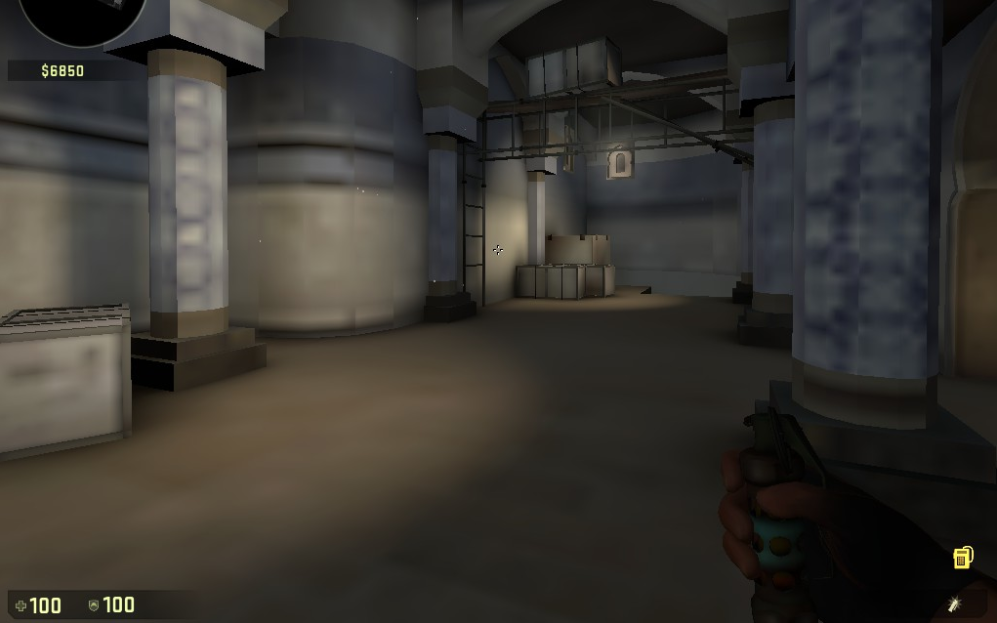
Fast forward to today, recording a gameplay just need your game-playing window and commentary. That’s why Apeaksoft Screen Recorder comes.
Apeaksoft Screen Recorder is the game capture software to record CS:GO gameplay smoothly on Windows and Mac computer. It is the all-in-one game recorder and editor. Any region from your desktop, browser, app and webcam can be recorded to create the great game presentations.
As the game recorder, you can benefit from the following points:
Recommendation- Record CS:GO in 4K Ultra HD quality up to 3840x2160.
- Support real-time drawing (line, shape, arrow, text, etc.) while recording CS:GO videos.
- There is no time limit recording depending on the local disk space.
- Support the high frame rate recording up to 60 fps.
- Record game video with your own audio from microphone.
- Create picture-in-picture game recording for CS:GO.
Let’s check how to use the best CS:GO game recording software to capture the gameplay on your computer.
Step 1. Download the CS:GO game recorder
Free download the game recorder to your computer by clicking the following download link. Follow the on-screen instructions to launch it immediately. It has both Windows and Mac versions and you can download whichever as you like.

Initiate the window, you will see the three main features, Video Recorder, Audio Recorder and Screen Capture. Here we should select Video Recorder.
Step 2. Customize game recording settings
Here, you need to select the recording area from Full or Custom.
If you play the game in full screen, just select Full recording mode. Otherwise, just should click Custom to select the game window or freehand rectangular region as you wish.
After that, you should select the audio recording source.
For adding your own game commentary, you need to turn on Microphone. As for System Sound, you are optional to enable or disable.

After that, you can click the gear icon to adjust the recording settings for hotkeys, output settings, recording, mouse, etc.
Here you need to switch to every tab to make the mouse clicks recordings, output file format as MP4, MOV, WMV, etc., and set the hotkeys to stop/resume recording, enable webcam, etc.
Step 3. Record CS:GO game
While all the settings are customized well, just click the REC button to start recording the gameplay.
While recording, you can click the edit button to add the captions, draw a line, etc.
Step 4. Save CS:GO game recording
Click the stop button and you will be directed to preview window.
While previewing, you can click Clip to cut down the unwanted parts from your game recording file. Click the Save button to save the video on the local computer.
After saving the file, you can click the share button to upload the file to YouTube, Facebook, Twitter, etc., directly.
That’ all there is to it.
In 4 steps, can you record the CS:GO gameplay on Windows and Mac computer without any limits.
Learn here to record CS:GO on Xbox and PlayStation 3:Part 2. How to Record CS:GO on Windows 10 via Xbox Game Bar
Apart from the game recorder mentioned in the first part, you can also find other game recording software, like OBS, Fraps, Action!, etc. The game recording software are popular from third-party. However, here we will recommend the free built-in game recorder on Windows, Xbox Game Bar.
Xbox Game Bar is the game recorder that may be neglected by many users, but it does record CS:GO conveniently on Windows 10 computer.
Let’s break down the exact process.
Step 1. Enable Xbox Game Bar capturing on Windows 10
Search Game Bar via the search function on Windows 10 computer, and open it.
Alternatively, go to Settings, click the Gaming icon. Then click the Game bar tab on the left side.
After that, toggle on Record game clips, screenshots, and broadcast using Game bar.
Step 2. Make gameplay recording settings
Under Keyboard shortcuts mode, you need to make the game capture hotkey settings for taking screenshot, recording, opening Game Bar, starting/stopping recording, etc.
For recording CS:GO game in the background, you should switch to the Capture tab in the left side, then turn on Record in the background while I’m playing a game, and set the maximum recording time.
Note: The CS:GO game recording in the background only last from 15 seconds to 10 minutes.
Step 3. Record gameplay via Game Bar
Navigate the game area that you want to record, and press Windows + Alt + G to open the Game Bar capture window.
Click the Start recording button. A timer will appear at the top-right corner of your game window, which it indicates the game is recording.
Click the stop button to finish the game recording, and you can find the gameplay video recording stored in your user account’s VideosCaptures folder as MP4.
This way is only available on Windows 10 users, and the maximum time game recording is from 30 minutes to 4 hours and up to 10 minutes for recording in the background.
Part 3. FAQS of CS:GO
Is CS:GO free?
Yes, CS:GO is free currently. It is the full free game for new players with a limited set of item drops and weapon cases.
Is CS:GO dying?
No. CS:GO is still sitting on the third most played games on stream every day. However, due to the release of PlayerUnknown's Battlegrounds and Fortnite, some casual CS:GO players migrated to the BR genre.
Is CS:GO for 18+?
There is no age of 18+ for playing CS:GO. The age rating is not enforced in this game.

Conclusion
To record gameplay is the trend for Twitch and YouTube to gain fans. As the most popular game, CS:GO, has been the choice for many game players. This article shares 2 easy ways to record CS:GO gameplay on Windows and Mac computer, and you can pick up which way you would like.
Do you have any suggestion to record gameplay of CS:GO?
Let me know by leaving your comments below.
Gaming consoles like PlayStation 3 and Xbox 360 do have internal capture tool to record CS: Go highlights and sessions, then how about capturing this gameplay on computer like Windows 10 and macOS 10.15?
Video games are obsessed with the shooting type, because being a first-person gun shooter can make people’s brain to be much happier. Counter-Strike: Global Offensive, commonly known as CS: GO, is just one of the most skill-based competitive FPS games. Although the first main series of CS is released in 1999 and even the latest CS: GO went into public 8 years ago, this a little bit old almost-decade PC game doesn’t get color faded or dying. On the contrast, according to the data this year, compared to that in its release year, its concurrent player count passed 1 million. Losing popularity? Not exactly.
With so many gamers involved in this Riot’s FPS game, some must want to record CS: GO moments as demo video, training course, or simply for skill communication as terrorists and counter terrorists. That’s where this guide comes in, in which three easy methods are given to help.
Method 1: Capture CS:GO Gaming Video with RecMaster
RecMaster, as one of the best game recorders for Windows and Mac, gives an easy capture solution for gaming users. Designed with a Game Mode, RecMaster allows Windows users, from XP to 10, to enjoy a high performance recording on (DirectX) games including CS: GO. Besides, two another recording modes – Full Screen and Custom Area – are also delivered as alternatives to obtain a desired screencast. Note that RecMaster’s Mac version doesn’t equipped with Game Mode, however, since Full Screen shares the similar functionality to Game Mode, don’t worry about its capability.
Now please free download RecMaster for your Windows or Mac computer, be it desktop or laptop. And then follow the steps below after the installation.
Step 1: To guarantee a smooth capture, you are suggested to launch RecMaster first to enter into the main windows. Windows customer will see five recording modes while Mac users four same modes except Game Mode.
Step 2: If you want to record game from its startup, you should click “Game Mode” or “Full Screen” and do settings now on video format, video quality, video frame rate (up to 60), webcam, system sound and microphone. You should turn on webcam and microphone when you are planning to create picture-in-picture game movie with narration.
You need to click to go to Settings panel if you’d like to add certain watermark and change the video saving folder/capture hotkeys according to your habit. Also, if you have annotating requirement, do ensure the “Hide panel when recording” option under General -> Floating toolbar is not ticked.
Then back to the main window again, you can hit REC button or press hotkey to start the capture right away or initiate the CS GO recording after step 3.
Step 3: Then run the Counter Strike game and choose your role, maps, and so on. You’d better check and optimize the gaming settings, especially the advanced video options, to bring about a fluent recording with no or less lags. When everything is OK, load and play the game. If you didn’t make the recording happen in Step2, time to start it up now.
Step 4: For your first time recording, RecMaster will by default give you a small hotkey prompt window and 3-second countdown. When CS: GO shooting and recording go on, it’s your show time.
Step 5: At anytime during the video grabbing, you can hide or show webcam the webcam inset, and evoke the floating bar to pause and resume, open annotation bar to draw line/shapes, write text etc.
Step 6: When you game is over, give the recording to an end and save the file immediately with stop button or hotkey.
Step 7: On the Recording list windows, you are free to preview, rename, edit and share the clip to YouTube.
Method 2 – Record CS: GO Demo with Console Command
This is a traditional way that many CS: GO players may not know. To help people make quick in-game movie, CS has its own capture tool to document demo. GOTV and POV are two types of CS demo. And in most cases, we only want to shoot our own gaming behaviors as POV demo.
The operation is quite easy: with ”Enable Developer Console (~)” option under game settings is toggled as Yes, whenever you want to do the recording avid a game, press “~” on the keyboard to pop up a Console panel, and then type “record + clipname” to begin the recording. To finish the recording, type “Stop” in the console or quit the game directly.
Cs Go Pro Settings
You can press “Shift + F2” to playback such demo video at different playback speed, and jump over to whatever Round or Death as you like.
The drawback of this demo recording is that, it’s only playable inside CS. To export it for further usage, you will have to ask help from two another tools called MovieCFG and HLAE. For more details, please check the demo exporting guide from STREAMCOMMUNITY.
Method 3 – Using System/Hardware DVR Service to Record CS: GO
Best Video Settings For Cs Go Mac
System first. If your machine runs Windows, then you can gain the benefit of system bundle feature – Game Bar. As long as it’s enabled here, you can type “Win logo + G” to showcase its overlay or one-click start the background capture with “Win logo + G + R” shortcuts. Like Xbox gaming console’s Game DVR, it’s also available to record the last like 30 seconds segments by using “Windows logo + Alt + G”. From the Game Bar overlay panel or system gaming settings, you are endowed to adjust video quality, fps, maximum recording duration (up to 4 hours) and audio as you prefer.
Then hardware. As long as your computer has a quality GPU from Nvidia or AMD, you can enjoy their free hardware capture capability from service like Geforce Experience and Radeon ReLive. Although their capture flexibility may not catch up with screen recorder expert, their hardware accelerated data processing do really have minimal impact on gaming performance.
Ending
Best Video Settings For Cs Go Macbook Pro
This post mainly illustrates 3 ways to record CS: GO video, each of which holds its own pros and cons. The sincere tips are:
– If you record it only to analyze, study for improvements, method 2 [console command] is the most convenient one to choose. Free services from system or hardware are also good bets.
– If your purpose of game capture is to share or teach, method 1 [standalone game recorder] is more appropriate.
– If you are encounter any recording error with CS: GO, check the troubleshooting ideas below.
Optimal Video Settings Cs Go
☛Why my CS: GO recording is laggy wth fps drop? How to fix it?
☛Why and how to solve my CS: GO recording has no sound?
☛How to fix CS: GO recording is black screen [with OBS or Other]?