- Blend For Visual Studio 2010 Free Download, Geomagic Design X 2019 Torrent, What's New In Sketch 55, Corel Painter 2016 Trial.
- Finally got this working for Visual Studio 2013. YOU MUST create a project of “console application” type to get the entity framework tools, then install the NuGet add-in, and install 3 or 4 other packages, finally, you get to see what a bag of rocks VS is for data modeling.
- Blend For Visual Studio Mac Download
- Blend For Visual Studio Mac Os
- Blend For Visual Studio La Gi
- Is Blend For Visual Studio Free
- Visual Studio Blend For Mac
Allows you to extend the capabilities of behaviors in Expression Blend, the Silverlight software development kit made of redistributable components
Microsoft Expression Blend 4 SDK addresses a small group of developers and programmers that are on the lookout for a Silverlight software development kit comprising the redistributable components for them to build Expression Blend 4 programs.
In terms of using the other Expression products on the Mac they all run well under Parallels (which is included in the Expression Subscription), as well as VMware Fusion and as Stephen said if you've got an Intel Mac you can also use Boot Camp - which is actually how I run the Studio.
Microsoft Expression Blend 4 includes incipient built-in departments, which are reusable pieces of packaged code that can be dragged onto any object, and then fine-tuned by transmuting their properties. Demeanors sanction you to integrate interactivity to your applications without having to indite any code. The Demeanor API consists of three core classes: Trigger, Action and Comportment.
This SDK explores how to compose each of these components, and contains a few code samples to avail you get commenced. Programming reference topics are provided for Microsoft Silverlight. For more how-to and overview information about comportments in Expression Blend, optically discern the Expression Blend Utilizer Guide, available when you install Expression Blend 4.
Blend for Visual Studio, introduced with Visual Studio 2012 and enhanced in Visual Studio 2013, provides advanced design-centric capabilities for building applications for Windows Store, Windows Phone, WPF, and Silverlight. You can download Blend for Visual Studio 2013 with Visual Studio Express for Windows, Visual Studio Express for Windows Phone, and Visual Studio Professional 2013 and higher.
The bottom line with Microsoft Expression Blend 4 SDK is that, given the fact that you really want to start exploring this eventually new environment or if you are already accustomed to the previous version, then this one is the way to go forward.
Filed under
Microsoft Expression Blend 4 SDK was reviewed by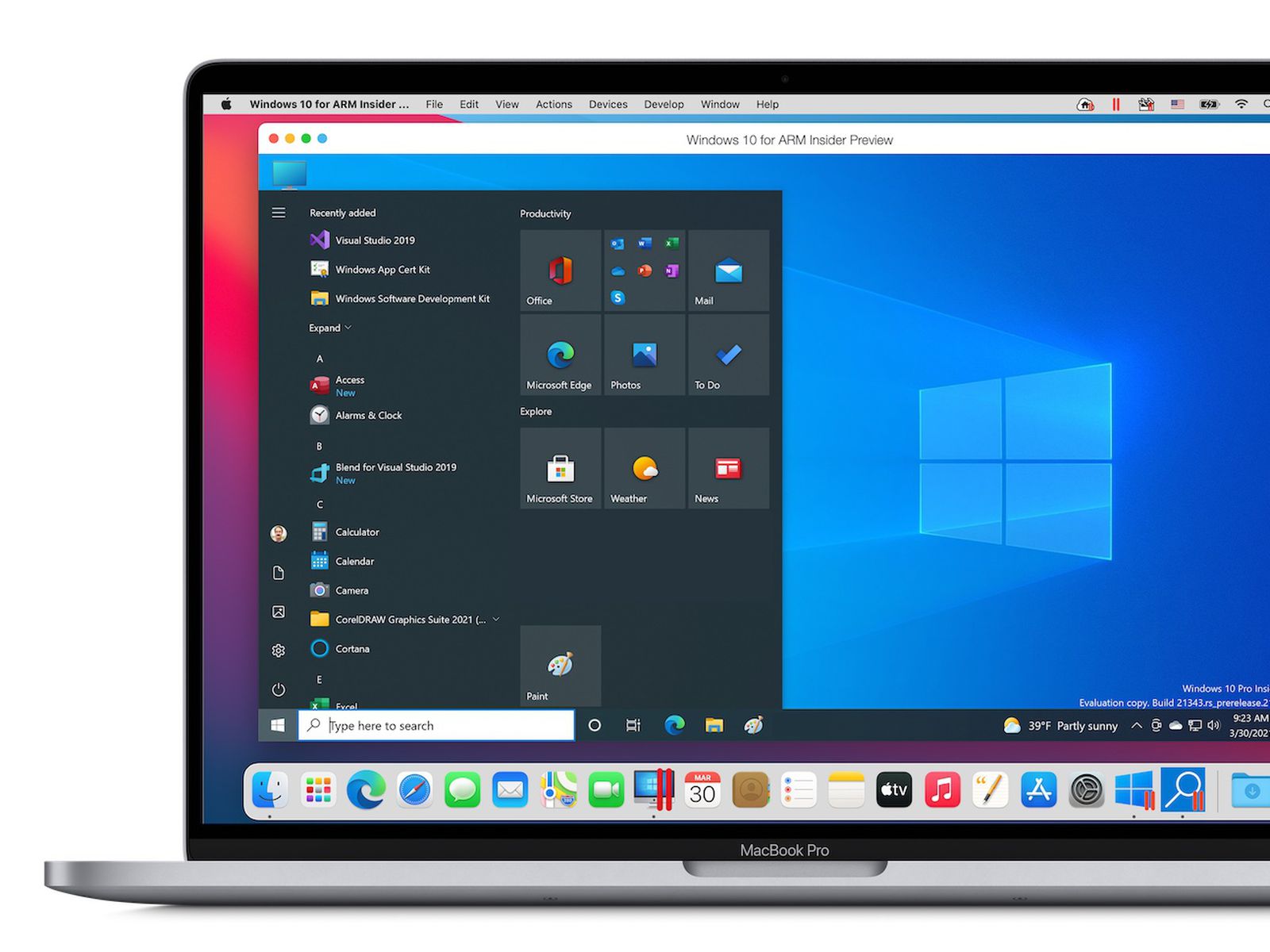 Alexandru Pintilie
Alexandru Pintilie

- PC with 1 GHz or faster processor
- 512 MB of RAM or more
- 350 MB of available hard-disk space
- Support for Microsoft DirectX 9.0 graphics with Windows Vista Display Driver Model (WDDM) Driver, 128 MB of graphics RAM or more, Pixel Shader 2.0 in hardware, 32-bits per pixel
- DVD compatible drive
- 1024 x 768 or higher-resolution monitor with 24-bit color
- Actual requirements and product functionality may vary based on your system configuration and operating system.
Microsoft Expression Blend 4 SDK 2.0.20525
add to watchlistsend us an update- runs on:
- Windows 7
Windows Vista
Windows XP - file size:
- 2.7 MB
- main category:
- Programming
- developer:
- visit homepage
top alternatives FREE

Macos catalina iso download virtualbox. top alternatives PAID
-->Blend For Visual Studio Mac Download
Blend for Visual Studio helps you design XAML-based Windows and Web applications. It provides the same basic XAML design experience as Visual Studio and adds visual designers for advanced tasks such as animations and behaviors. For a comparison between Blend and Visual Studio, see Design XAML in Visual Studio and Blend for Visual Studio.
Blend for Visual Studio is a component of Visual Studio. To install Blend, in the Visual Studio Installer choose either the Universal Windows Platform development or .NET desktop development workload. Both of these workloads include the Blend for Visual Studio component.
If you're new to Blend for Visual Studio, take a moment to become familiar with the unique features of the workspace. This topic takes you on a quick tour.
Tools panel
You can use the Tools panel in Blend for Visual Studio to create and modify objects in your application. The Tools panel appears on the left-hand side of the XAML designer when you have a .xaml file open.
You create the objects by selecting a tool and drawing on the artboard with your mouse.
Tip
Some of the tools in the Tools panel have variations, for example, instead of a rectangle, you can choose an ellipse or a line. To access these variations, right-click or click and hold on the tool.
Selection tools
Select objects and paths. Use the Direct Selection tool to select nested objects and path segments.
View tools
Adjust the view of the artboard, such as for panning and zooming.
Brush tools
Work with the visual attributes of an object, such as transforming a brush or applying a gradient.
Object tools
Draw the most common objects on the artboard, such as paths, shapes, layout panels, text, and controls.
Asset tools
Access the Assets window and show the most recently used asset from the library.
Blend For Visual Studio Mac Os
Assets window
The Assets window contains all the available controls and is similar to the Toolbox in Visual Studio. In addition to controls, you'll find everything you can add to your artboard in the Assets window, including styles, media, behaviors, and effects. To open the Assets window, choose View > Assets Window or press Ctrl+Alt+X.
- Enter text in the Search Assets box to filter the list of assets.
- Switch between Grid mode and List mode view view of assets by using the buttons at the top right.
Objects and Timeline window
Blend For Visual Studio La Gi
Use this window to organize the objects on your artboard and, if you want, to animate them. To open the Objects and Timeline window, choose View > Document Outline. In addition to the functionality provided in the Document Outline window in Visual Studio, the Objects and Timeline window in Blend for Visual Studio has a timeline composition area on the right. Use the timeline when you're creating and editing animations.
Is Blend For Visual Studio Free
Use the storyboard-related buttons to create, delete, close, or select a storyboard. Use the Timeline composition area on the right to view the timeline and move keyframes.
Visual Studio Blend For Mac
Hover over each button in the window to learn more about the available functionality.