Drivers filed under: Insignia USB3.0 to VGA Adapter Driver (6 items). Graphics Board Other. Oct 30th 2017, 19:55 GMT. Insignia USB Display Adapter Magic Control Technology Driver 2.1.1705.1023 for Windows 10 Fall Creators Update 64-bit 25. NS-PU98635 Need to download driver - don't have CD disk drive – Learn about Insignia™ - USB 3.0-to-Gigabit Ethernet Adapter - White with 8 Answers – Best Buy. Global Nav Open Menu Global Nav Close Menu; Apple; Shopping Bag +.
If your play MP4 video files on LG TV, Samsung TV, Sony TV, Panasonic TV, Vizio TV, it will be no problem. But when you play MP4 files on Insignia TV, you might meet this kind of issues:
'I was wondering if anyone else found they could not play MP4 video from a USB flash drive on the USB port I tried it with my Insignia TV and it won't do it.'
'HI there,I have an insignia tv, and no video, just when I try to plug usb,on menu is photo! I convert video format, in mp4 and no video on menu!'
Why Can't Insignia TV Play MP4 Videos from USB?
Normally, a Smart TV will support to play media files from USB but it not includes Insignia TV. The only functionality available through USB is a JPEG viewer/slideshow service on the Insignia TV. To play videos, you would need the Roku box, not the stick. The stick requires a specialized HDMI port that Insignia TV does not have. Chromecast should work in the other HDMI slots too. Some new Insignia Roku TVs might support to play videos from USB cause in the user manual, it lists some video formats for its media player. And comparing to some other older Insignia TV models, their user manuals only list a picture format. For example:
Insignia NS-48DR420NA16 48' Class (47.6' viewable) LED TV Specifications:
MEDIA PLAYER
Supported Video Formats: MKV(h.264/262), MOV(h.264), MP4 (h.264)
Supported Audio Formats: AAC, AC3, AIFF, FLAC (Free Lossless Audio Codec), MP3, PCM, WAV, WMA
Supported Pictures Formats: GIF, JPEG, PNG
USB Port: Yes
USB Ports Qty:1
Insignia NS-40D420NA16 40' Class (40' viewable) LED TV Specifications:
MEDIA PLAYER
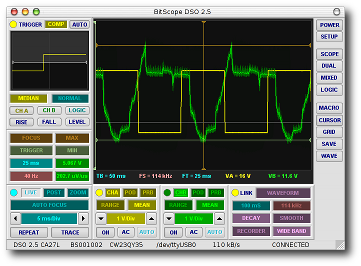
Supported Pictures Formats: JPEG
USB Port: Yes
USB Ports Qty: 1
Insignia NS-32D310NA17 32' Class (31.5' viewable) LED TV Specifications:
MEDIA PLAYER
Supported Pictures Formats: JPEG
USB Port: Yes
- USB Ports Qty: 1
From this list, we can learn that even your Insignia Roku TV supports to play MP4 videos from USB, it only supports H.264 MP4 video. So if your Insignia TV doesn't support to play MP4 video from USB, you can try to use Chromecast to playback the video. But from Chromecast supported video and codec, the MP4 video should be H.264 video codec and AAC and MP3 audio codec. When you can play MP4 videos on Insignia Roku TV from USB, you also need to make sure the MP4 is supported by Insignia Roku TV. You can use a video transcoder to transcode the unsupported MP4 video files to Insignia TV supported formats.
Best MP4 to Insignia TV Video Converter
Pavtube Video Converter Ultimate is the best MP4 to Insignia TV Video Converter to help you convert any Insignia TV unsupported MP4 video to Insignia TV playable video. It can convert H.265 MP4 video, DivX MP4 video, XviD MP4 video, VP8 MP4 video, VP9 MP4 video and other codec MP4 video to H.264 MP4 video files for Insignia TV. You can freely configure the video codec and resolution, bitrate and the audio codec, bitrate, channel to make the output video more fit in your Insignia TV.
Asides from MP4 video, it also can convert AVCHD, MTS, MKV, AVI,WMV, WebM, MXF, XAVC, MOV, FLV to Insignia TV supported MP4, MKV, MOV video format with H.264 codec. In addition, this video converter is also an excellent Blu-ray Ripper and DVD Ripper that can remove Blu-ray and DVD copy protection to convert Blu-ray and DVD to Insignia TV. If your Insignia TV is a Insignia Roku 4K Ultra HD TV model, this video converter can convert VP9 4K video, H.265 4K video to H.264 MP4 4K video for your Insignia Roku 4K Ultra HD TV. Now, you can download the software and convert unsupported MP4 video files to Insignia TV.
Steps to Convert MP4 Videos to Insignia TV
Step 1: Load MP4 video
Just download and install the video converter and launch it. You can load the mp4 files by browser or just drag and drop the video files to the software. This program supports batch conversion so you can load multiple videos to batch them. If you are using a Mac, you can use the equivalent Pavtube iMedia Converter for Mac and the review can tell you more about the mac video converter.
Step 2: Choose Insignia TV supported video
Clicking the Format bar, from its drop-down list, select one of Insignia TV supported digital file formats such as H.264 video by following “HD Video” > “H.264 HD Video(*.mp4)”.
Tips: Click “Settings” on the main interface to open “Profile Settings” window, here, you can flexibly choose or specify exactly the parameters including video codec, resolution, bit rate, frame rate, audio codec, bit rate, sample rate, channels, etc as you like to get better output video and audio quality for Insignia TV.
Step 3: Start the conversion
After the above steps are done, you can click “Convert” button to convert your MP4 video to Insignia TV. Once the process ends, you can find the generated H.264 mp4 video in the output folder.
Now, you can play the converted MP4 files on Insignia Roku TV with Roku Media Player via USB. You also can put the MP4 video into Chromecast and play the video on your non-Roku Insignia TV with Chromecast.
Mac computers that have any of the following ports can connect to HDMI devices. Learn how to identify the ports on your Mac.
- HDMI port: Connects directly to HDMI using an HDMI cable.
- USB-C or Thunderbolt 3 (USB-C) port: Connects to HDMI using an adapter, such as the Apple USB-C Digital AV Multiport Adapter.
- Mini DisplayPort: Connects to HDMI using a third-party Mini DisplayPort to HDMI adapter or cable.
Mac computers that have an HDMI port comply with HDMI 1.4b and support:

- At least 1080p video over HDMI, and some Mac models support higher resolutions when connecting to 4K displays, 5K displays, and Ultra HD TVs
- 8-channel/24-bit audio at 192kHz, Dolby Surround 5.1, and traditional stereo
- HDCP-encrypted playback from iTunes and QuickTime Player (version 10). Safari in macOS Sierra or later also supports HDCP-encrypted playback, if the web page is HTML5-enabled and the content is FairPlay Streaming-enabled and delivered using Media Source Extensions or HTTP Live Streaming.
Download Driver For Insignia Usb To Macbook
If using an adapter, check the specifications of the adapter to learn about supported resolutions and other details.
After making the connection
If your Mac doesn't recognize your HDTV, display, or other HDMI device after making the connection:
- Turn off the HDMI device while your Mac is turned on.
- Unplug the HDMI cable from your Mac, then plug it in again.
- Turn on the HDMI device.
If the video on your HDTV or display extends beyond the borders of the screen, open Displays preferences and adjust the Underscan slider for a better fit. Use any of these methods to open Displays preferences:

- Choose Apple () menu > System Preferences, then click Displays.
- Press Shift-Command-A to open the Applications folder. Then double-click System Preferences, then click Displays.
- If your keyboard has brightness controls, press Option–Brightness Up or Option–Brightness Down.
If your HDMI device isn't receiving audio from your Mac:
- Choose Apple menu > System Preferences, then click Sound. In the Output pane, make sure that your HDMI device is selected.
- If you're connecting using a Mini DisplayPort adapter, make sure that your Mac can send audio over Mini DisplayPort.
- If you're connecting from a Mac mini, unplug any audio device that is plugged into your computer's Audio-Out port.
Download Driver For Insignia Usb To Mac Driver
If your Mac goes to sleep while a video is playing or paused, you might see an HDCP error. Quit the app that is playing the video, then open the app again. If the issue continues, choose Apple menu > System Preferences, then click Energy Saver and adjust the settings so that your display doesn't turn off.
Learn more
Download Driver For Insignia Usb To Mac
- If your Mac has an HDMI port, you can use the Apple HDMI to DVI Adapter to connect to a DVI display.
- Mac computers don't support using CEC (Consumer Electronics Control) to control HDMI devices.