Before you begin, make sure to back up your iMovie libraries, your media, and the iMovie app.
Try these troubleshooting steps in order
After trying each step below, test iMovie again to see if you've fixed your issue.
Restart your Mac
Download iMovie for macOS 10.15.6 or later and enjoy it on your Mac. With a streamlined design and intuitive editing features, iMovie lets you create Hollywood-style trailers and beautiful movies like never before. I downloaded the free imovie app when I bought my new 5S along with garageband and iphoto etc. I ended up deleting a bunch of the free apps not thinking that I would use them. Now when i go onto purchased apps in the app store and try and install imovie back onto the phone from icloud, a message appears.
Reset NVRAM
If you use an external device with iMovie like a camera, reset NVRAM:
- Shut down your Mac.
- Disconnect all external devices other than your keyboard and your mouse.
- Reset NVRAM.
- Open iMovie and attempt to reproduce your issue.
- If iMovie works, reconnect devices one at a time until you can reproduce your issue. Restart your Mac after reconnecting a device if the device requires it.
- If iMovie still doesn't work, you might need to update your device's firmware or have the device serviced.
Update macOS and iMovie
Choose Apple menu > App Store, then click Updates. If an iMovie update is available, click Update to download and install it.
Check camera and media format compatibility
Make sure you're using a camera and media format that works with iMovie. If you can't find your camera listed or need further assistance, contact the manufacturer of the device for support.
If you're using a third-party video interface with your Mac, check with the manufacturer for firmware or other software updates for your device.
Test with a new library and project
You can create a new library and test project to check if the issue is with your library, project, or iMovie app. First, create a new library:
- Quit iMovie.
- While you press and hold the Option key, click the iMovie app in the Dock or double-click the iMovie app in the Applications folder.
- In the Open Library window, click New to create a new library.
- Name the test library 'Test iMovie Library,' then save it to the Desktop.
Next, create the test project using a built-in trailer template, then export it as a QuickTime video file:
- In iMovie, click Projects to return to the Projects view.
- Choose File > New Trailer, click the Action trailer template, then click Create.
- Choose File > Share > File, click Next, name the file 'Finish Line,' then save the video file to the Desktop.
Next, import the QuickTime video file into a new project in the new library:
- Click projects to return to the Projects view. In the window, click OK.
- Choose File > New Movie.
- Choose File > Import Media, then click Desktop in the Import window sidebar. Select the 'Finish Line.mov' file in the list, then click the Import Selected button.
- Select the clip in the browser, then press the E key to add the clip to the timeline.
- Try to recreate the issue you were having. For example, if iMovie quit when adding a transition, try to add a transition to the timeline.
If the new library and project work as expected, you've isolated the cause of your issue to the original library or project. Try to restore a previous version of the original library from a Time Machine or other backup.
Reset iMovie
Reset iMovie to default settings. Libraries won't be affected.
Reinstall iMovie
Delete iMovie, then redownload and reinstall it. Libraries won't be affected.
Still not working?
Learn more
How to Burn iMovie to DVD without iDVD: When it comes to burning a DVD from iMovie, all Mac users have the same app name in their mind i.e. iDVD. Because iDVD app makes it too easy and quick to burn DVD from iMovie on Mac.
In order to burn a DVD on Mac computer, you must have a optical drive. Some Mac devices come with an in-built optical disc drive (DVD drive), while others don’t have it. If your Mac does not have a DVD drive then you need to buy the Apple USB SuperDrive and connect the same to your Mac. Only then you can burn a DVD from iMovie on your Mac computer.
Contents
- 2 How to Burn DVD from iMovie on Mac
- 3 #1. Use iDVD to Burn DVD from iMovie on Mac
- 6 #4. Use Third Party Apps to Burn DVD from iMovie on Mac
What is iMovie?
iMovie is a movie maker and video editor application developed by Apple Inc.. The iMovie app is available to download on Apple’s official app store exclusively for apple users. You can install and use iMovie app on your Mac computer, iPhone and iPad devices.
The iMovie app allows you to browse all your video clips at one place. You can also edit your videos, make Hollywood style trailers and stunning movies with SD, HD, Full HD and Ultra HD (4K) video resolutions. You can also burn DVD from iMovie on Mac which we are going to explain in this article.
How to Burn DVD from iMovie on Mac
With help of iMovie app, you can create and edit the videos on your Mac and iOS devices. You can also add music, visual effects, titles and themes to your videos and photos as well. The iMovie allows you to create video/movie projects so that you can keep them separate and watch or share them as per your needs.
Download Imovie Download Imovie For Mac Without App Store Iphone
When your iMovie Project is ready, you should keep it at a safe place. You can copy and store it to your computer’s hard drive, upload to YouTube, upload to an online cloud storage or burn it on a DVD. Now, we are going to explain how to export an iMovie Project (file) and various methods to burn DVD from iMovie on Mac as follows:
- Part 1: Export iMovie Project to Desktop
- Part 2: Burn iMovie Project to DVD
Part 1: Export iMovie Project File to Desktop
You can prepare an iMovie Project Movie by combining various videos after editing them. Now, your iMovie Project is ready, so you want to burn a DVD from iMovie on Mac. But you have to export your iMovie Project File to Desktop or your desired location on Mac before burning the same to a DVD disc. Here we provide some simple steps to export iMovie Project Movie File to desktop as under:
While explaining the below steps, we assume that you have already edited your videos and your iMovie Project is completely ready.
01. Launch iMovie app on your Mac computer.
02. Go to File menu and select “Open Project” or click on “Projects” option on top to view all iMovie Projects.
03. Select your desired iMovie Project and click on “Share” option given on top.
If you have trouble in sharing an iMovie Project, kindly refer the NOTE given after all steps.
04. In Sharing Options, select “File” option and enter your iMovie Project video/movie name, description and tags.
05. Choose the video format, video resolution, video quality and compressing speed. Then click on “Next” button.
06. Choose “desktop” as the location to export and save the iMovie Project File on your Mac.
07. Wait till your iMovie Project File is exported and stored on the desktop.
NOTE:
Sometimes, you are not able to share your iMovie Project or the “Share” option is not available in iMovie app on Mac. It may happen because of MacKeeper app.
In such situation, you have to uninstall MacKeeper and restart your Mac. Then open iMovie app and see if it allows you to share your iMovie Project File.
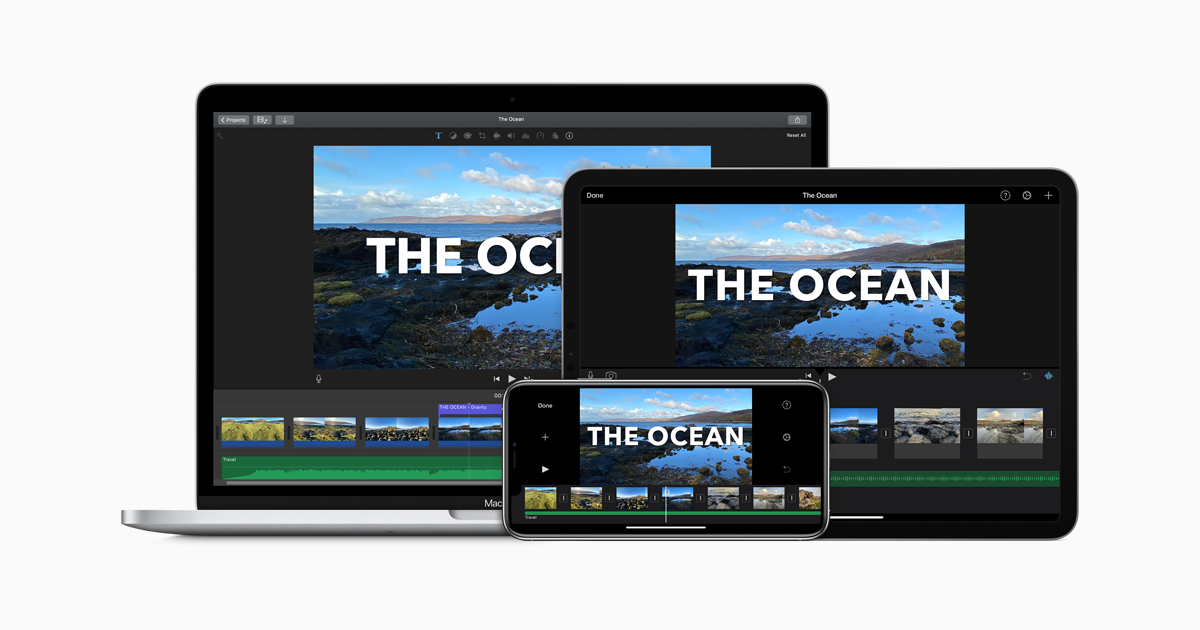
In case the “share” option is still unavailable in iMovie app then you should uninstall the iMovie app and install it again from the Mac app store. It will definitely fix the issue and you will be able to share your iMovie project and export its file to the desktop.
Part 2: Burn iMovie Project to DVD
When your iMovie Project File is ready, you can proceed to burn it on a DVD. Make sure you have an in-built or external optical disc drive (DVD drive) with your Mac to perform the DVD burning task. There are 4 different methods to burn DVD from iMovie on Mac, we will explain all the methods one by one.
#1. Use iDVD to Burn DVD from iMovie on Mac
While explaining this method, we assume that you already have iDVD app installed on your Mac. The iDVD app was Discontinued by Apple Inc. in 2011 and it does not come as preinstalled in any Mac or iOS device released thereafter.
The iDVD app is also not available on the app store in iLife apps category. If you still want to use iDVD app on your Mac device, you can buy Apple iLife 9 Family Pack (Old Version) and install iDVD app from iLife disc to your Mac computer.
There are two ways to burn DVD from iMovie on Mac with help of iDVD which are mentioned below.
You Are Using An Older Version of iMovie on Mac:
01. Open iMovie App on Mac and select your desired iMovie Project that you want to burn on a DVD.

02. Select “Share” menu and click on “iDVD” option to prepare a new project for iDVD app.
03. Wait till the movie is created and iDVD app opens up on your Mac screen with new project.
04. Enter the name for your iMovie DVD and choose your desired theme & buttons. Also perform other customizations as per your choice.
05. Click on “Media” button to check the media files and add new photos/videos to the project, if required.
06. Now, open File menu and click on “Burn DVD” option.
07. Insert a blank DVD disc into the optical disc drive (DVD drive) of your Mac.
08. Choose the DVD burning speed and click on “Burn” button to proceed.
You Are Using A New Version of iMovie on Mac:
At present, there are rare Mac users who have an older version of iMovie on their computer. Everyone has the new or latest version of iMovie app on their Mac. Therefore we have found an alternate way to burn DVD from iMovie on Mac with help of iDVD app. Here we provide the steps for it.
While giving these steps, we assume that you have completed your iMovie Project and exported (transferred) the same to the desktop on your Mac (as explained in Part 1 above).
01. Launch iDVD app on your Mac.
02. Open File menu and select “Magic iDVD” or “OneStep DVD” option.
03. Add your iMovie Project File from desktop to the iDVD new project.
04. Select Themes, Buttons, Media (if applicable) and do other customizations as you prefer.
05. Insert a blank DVD disc into your Mac’s optical disc drive.
06. Click on “Burn” or “Burn DVD” option to proceed.
After a few minutes, the DVD will be ejected from DVD drive as the burning process is over.
#2. Use Finder to Burn DVD from iMovie on Mac
Finder is a preinstalled app on all Mac devices, but only a few people know that it can also burn a DVD. Yes, you can burn a DVD from iMovie on Mac with help of Finder app. It is very simple, you just need to follow the easy steps given below.

01. Open Finder app on your Mac’s desktop.
02. Select the iMovie Project File and open Edit menu in Finder.
03. Click on “Copy File Name” option (e.g. If your file name is My Movie then click on “Copy My Movie.MP4” option).
You can use Command-C keyboard shortcut to copy the file.
04. Insert a blank DVD disc into DVD drive of your Mac. Then navigate to lower left side of Finder window and select the DVD (or Untitled DVD).
05. Paste your iMovie Project File into DVD’s window (you can use Command-V shortcut to paste the file).
06. Open File menu in Finder and select “Burn to Disc” option.
07. Enter your DVD Name and Select “Burn Speed” (maximum speed is 16x.
08. Finally, click on blue “Burn” button to proceed. Then wait for a few minutes.
Your iMovie Project File will soon be burned to DVD and then you can eject the DVD disc.
Important Note: When you burn DVD on Mac using Finder app, it will be a Data DVD disc. The data disc is accessible on any computer system including Mac, Windows, Linux and others. But it may not play on DVD Players or Multimedia Players.
#3. Use Burn App to Burn DVD from iMovie on Mac [FREE]
Burn is a free app for burning DVD on Mac devices. You can use the Burn app to burn DVD from iMovie on Mac that is playable on a DVD player. It is quite easy to use and has various options for burning a DVD on Mac.
The Burn app allows you to burn data discs, audio DVD, video DVD, copy disc and other options. Here we provide the step by step procedure for burning DVD from iMovie on Mac with help of Burn app. You should download and install the Burn App and then follow the steps given below.
01. Open Burn app on your Mac device.
02. Insert a blank DVD disc into your Mac.
03. Select Video tab in Burn app window and enter your DVD Name (your desired name for the DVD disc).
04. Click “+” button at bottom left to add files. Select your iMovie Project File from desktop and add it.
05. Click on File Type section and select “DVD Video” option for your DVD disc.
06. Click on “Burn” button at bottom right to start burning the DVD.
Your iMovie Project File will be burned soon on the DVD disc and then you can eject the disc. You can play that DVD disc on your Mac, other computer, Multimedia Player and all DVD players.
#4. Use Third Party Apps to Burn DVD from iMovie on Mac
Most third party apps for burning DVD on Mac are NOT Free. So, you have to purchase the DVD burning app/software from its developer website and then you can use it.

These apps may allow free download but you won’t get access to all the features. Moreover, you can use any paid DVD burning app on Mac for free during its trial period. Thereafter you have to either purchase it or you can’t access it.
The third party apps provide many useful and smart features for burning video DVD and other discs. You can add a variety of themes, change backgrounds, edit & trim videos and do much more.

So, using a paid third party app for burning DVD from iMovie on Mac is not a bad idea. But we neither support any third party software nor oppose it. It is completely your choice, you should decide how you want to burn DVD from iMovie on your Mac.
Frequently Asked Questions
Burning DVD from iMovie is a bit complicated for first time users. Some Mac users have always used iDVD but it is no longer available on the app store. So, you may wonder what you can do to burn DVD from iMovie on Mac without iDVD?
Here we provide some common questions about how to burn DVD from iMovie on Mac. You should read them all to get answers for your queries and get help for burning DVD from iMovie without any hassle.
Q.1 How do I burn a movie to a DVD on a Mac?
You can burn a movie to a DVD on a Mac with help of iDVD, Burn App, DVDStyler, Finder or any other DVD burning app.
Q.2 Why won’t my burned DVD play on my DVD player?
Your DVD is not playing on your DVD player because you may have burned a data disc or the burning process was interrupted/failed.
Q.3 How do I transfer iMovie from iPhone to DVD?
You can access your iMovie Projects on iPhone, iPad and Mac devices with same Apple ID. So, we suggest you to access your iMovie Projects on your Mac, export the file(s) to desktop and then burn it to DVD using iDVD or Burn App.
Q.4 How do I burn a DVD on my Mac without iDVD?
You can use Burn App, DVDStyler or any other third party DVD burning app/software to burn a DVD on your Mac without iDVD.
Wrapping Up:
Download Imovie For Mac Free
In this way, you can burn DVD from iMovie on Mac with iDVD and without iDVD app. We have explained all possible ways for burning a DVD Video from iMovie Project(s) on a Mac computer. In case you still have any query or question then you can ask us in the comment section.