- Erase Hard Drive Mac Os X 10.5.88
- How To Wipe A Mac Os X 10.5.8
- Erase Hard Drive Mac Os X 10.5.8e For Mac Os X 10 5 8
- Erase Hard Drive Mac Os X 10.5.8download For Mac Os X 10 5 8
Securely erase your hard drive with Disk Utility. Before Lion, you had to boot from a CD or DVD system disk or a third-party utility, like Disk Warrior, or from an external drive with OS X installed. Why you need to erase your hard drive/SSD. When you empty your trash bin on your Mac, the files are not really erased. Instead, the reference to the file is removed from the file system (which keeps a list of all the files on your computer), so the computer is able to write new information in the same physical area when space is needed. Wiping your Mac will erase everything, including your operating system, so keeping a backup on an external hard drive or DVD is a good idea. X Expert Source Luigi Oppido Computer & Tech Specialist Expert Interview.
Most users use Disk Utility to erase a disk or hard drive. But some Mac users might need to erase them from the command line on Mac OS. To do that, the only thing you need is a bit of precise syntax to make sure that you are erasing the proper disk.
Here I'll show you how you can erase and format a disk using the command line.

Working with Terminal
Start off by running the following command in the command line: Diskutil list

This is going to list all the mounted drives on your Mac.
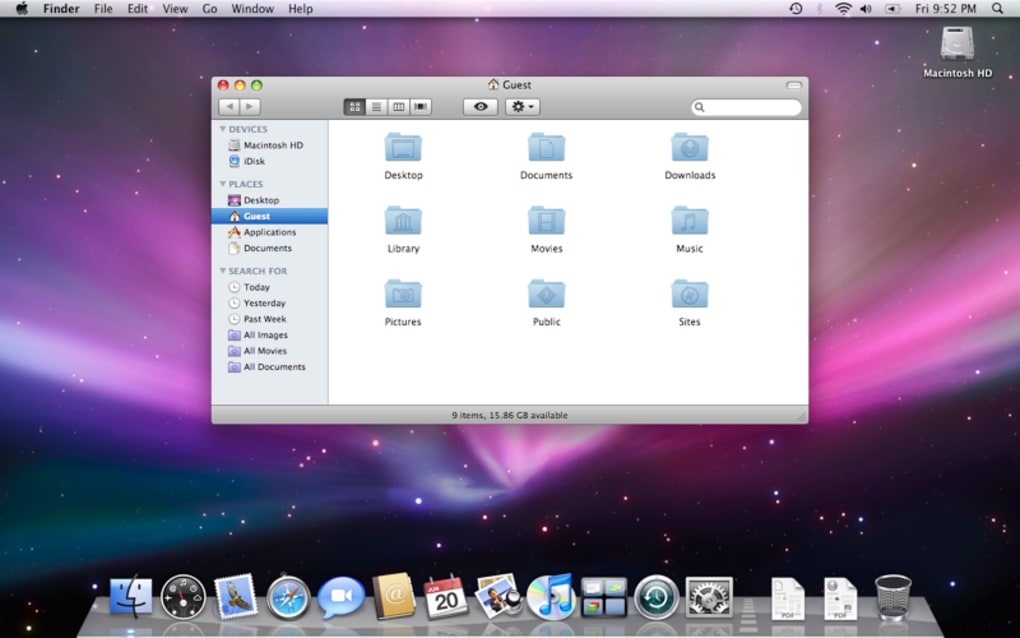
Once you have found the proper drive to erase, just copy its identifier so you can use it for the next command. Then pick a name and a system format type. This is the syntax we need: Diskutil eraseDisk FILESYSTEM DISKNAME DISKIDENTIFIER
Let’s say the disk I want to erase has “/dev/disk5s2” as its identifier and I’m going to use Mac OS Extended Journaled (JHFS+) as the system format type and name it “Empty”. The syntax is going to look like this: Diskutil eraseDisk JHFS+ Empty /dev/disk5s2
Erase Hard Drive Mac Os X 10.5.88

How To Wipe A Mac Os X 10.5.8
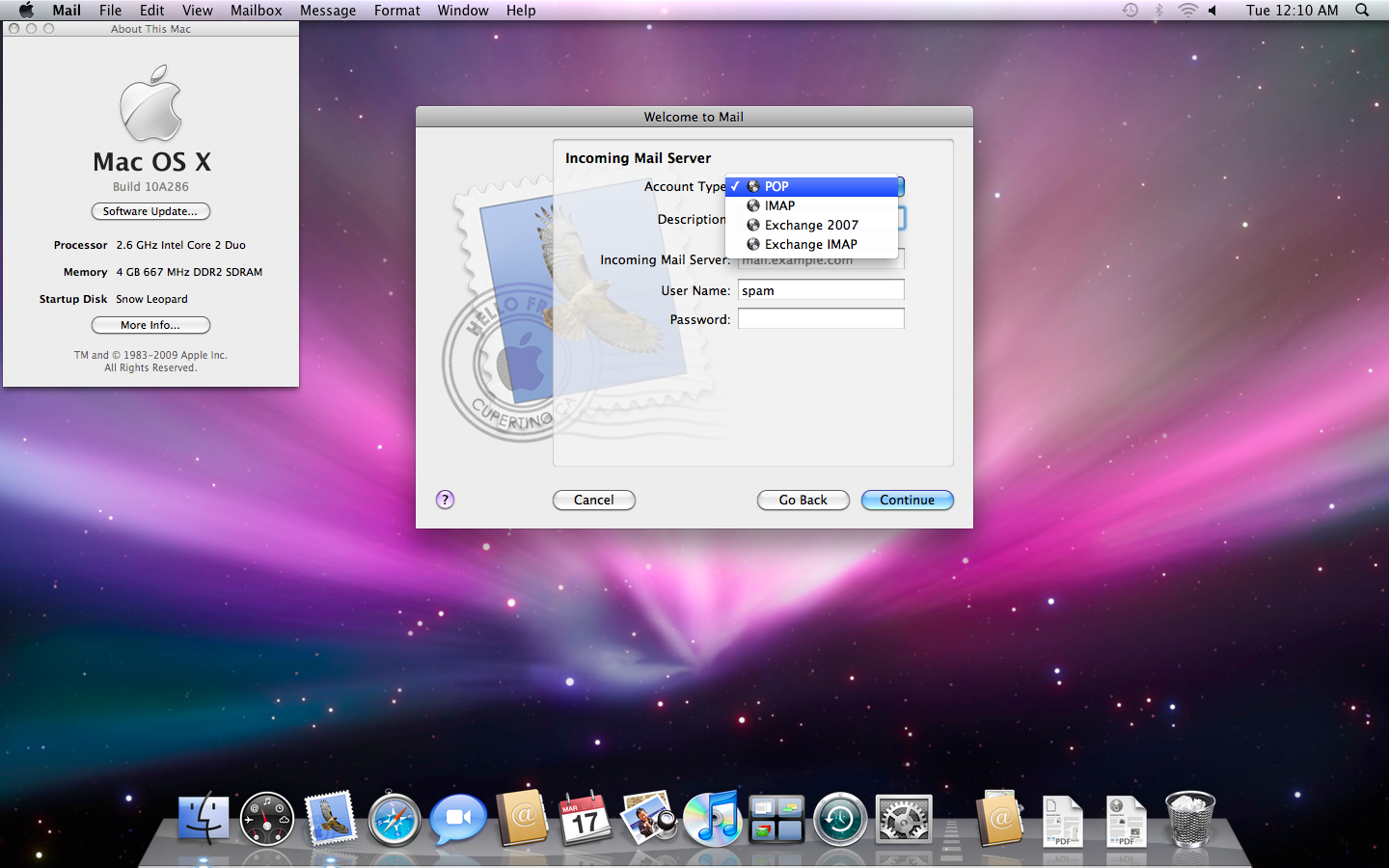
Erase Hard Drive Mac Os X 10.5.8e For Mac Os X 10 5 8
It’s important to keep in mind that if you run the eraseDisk command, the target disk is going to lose all its data, so make sure you are erasing the proper disk.
If you need different system format types, here are a few references you could use instead of JHFS+:
Erase Hard Drive Mac Os X 10.5.8download For Mac Os X 10 5 8
- Mac OS Extended: HFS+
- MS-DOS fat32: FAT32
- ExFAT: ExFAT