The ext4 journaling file system or fourth extended filesystem is a journaling file system for Linux, developed as the successor to ext3. Ext4 was initially a series of backward-compatible extensions to ext3, many of them originally developed by Cluster File Systems for the Lustre file system between 2003 and 2006, meant to extend storage limits and add other performance improvements.
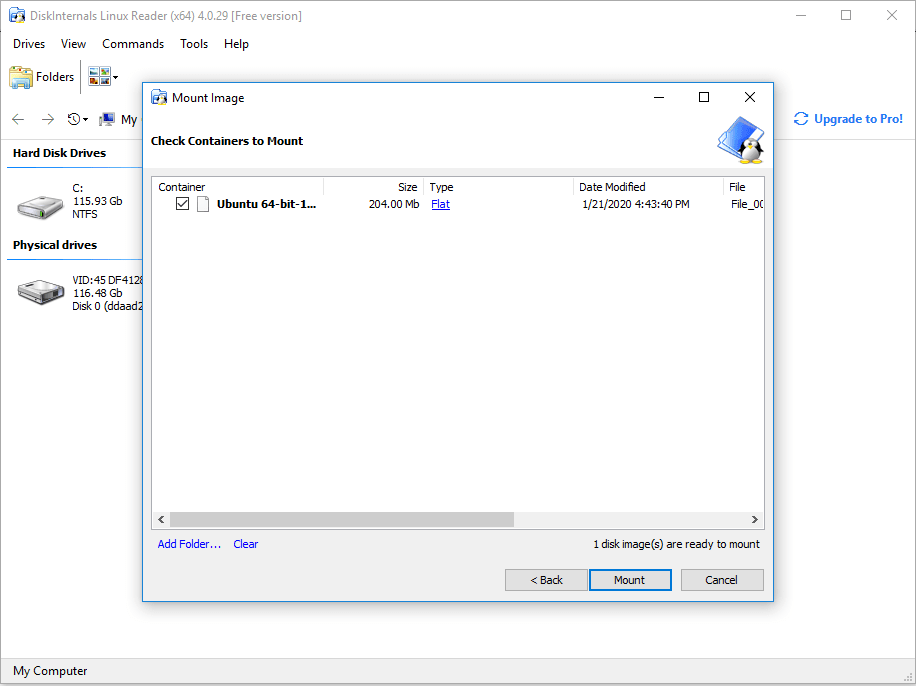
How to read ext4 partitions on Windows ? – You want to open Ext4 partitions, the file system for Linux, in Windows? Unfortunately, this is only possible with third-party software.
If you boot Windows and Linux on the same machine, you probably want to access your Linux files sometime from Windows. Linux has built-in support for Windows NTFS partitions, but Windows can not read Linux partitions without third-party software.
Table of Contents
How to open the Ext4 file system in Windows
Here is a list of programs for you. This list focuses on applications that support the Ext4 file system, which is standard on most new Linux distributions. These applications also support Ext2 and Ext3.
- Ext2Fsd
- DiskInternals Linux Reader
- Ext2explore
- Ext2Fsd is a Windows file system driver for Ext2, Ext3, and Ext4 file systems. Windows can use it to read Linux file systems natively and access the file system through a drive letter that each program can access. You can use Ext2Fsd to view and copy files and folders from the Ext4 file system to Windows 10 partitions.
- Using DiskInternals Linux Reader as an Ext4 explorer DiskInternals Linux Reader is a free utility software tool that lets you read and access Ext4 on Windows 10/8/7. This software’s interface looks very similar to Windows Explorer’s interface. It loads all the Linux partitions available on your hard disk and removable drives.
Also Read : Install Windows 7, 8, 10 from USB stick

Ext2Fsd
Ext2Fsd is a Windows file system driver for Ext2, Ext3, and Ext4 file systems. Windows can use it to read Linux file systems natively and access the file system through a drive letter that each program can access. You can use Ext2Fsd to view and copy files and folders from the Ext4 file system to Windows 10 partitions.
Because the tool supports recursive copying of files and folders, it is ideal if you want to copy a large number of files. It also supports LRU-based block cache for faster concurrent access. If you use a dual-boot system on your computer, you can use Ext2Fsd on Windows to access Linux partitions. These are then located with an assigned drive letter in Windows Explorer and can be viewed there.
DiskInternals Linux Reader
Linux Reader is a freeware application of DiskInternals. In addition to Ext file systems, Linux Reader also supports ReiserFS and Apple’s HFS and HFS + file systems. It is read-only and therefore can not damage your Linux file system.

Linux Reader does not provide access via a drive letter. Instead, it’s a separate application that you start to search your Linux partitions. Thanks to the extremely user-friendly interface, you will always find easily searched files since they will be previewed. If you want to work with a file in Windows, you must save the file with the “Save” option on your Windows file system. You can also save whole file directories.
Ext2explore
In Ext2explore is an open source application that is similar to the Linux Reader works – but only for Ext2, Ext3 and Ext4 partitions. Even after the file previews you search in vain. But instead Ext2explore offers a practical advantage: you do not have to install it, you can simply download the .exe file and run it immediately.
You must run the tool as an administrator, otherwise you will receive an error message. You can access the Administrator view with a right-click via the context menu. As with Linux Reader, you must save a file or directory on your Windows system before you can open it in other programs.
Also Read : How to reset Windows: Factory Reset on your laptop, PC or tablet
This step-by-step guide will explain how to mount ext4 images in windows. This will come in handy when trying to retrieve files from a userdata.img
Requirements
- Download and install latest Linux Reader
- EXT4 image you intend to mount ; verify if the image is really an EXT4 filesystem image using this guide
- Download sgs2toext4 to convert sparse image to EXT4 (requires JRE)
- Download and install Java Runtime Environment

Steps on how to mount ext4 images (system, userdata & vendor) in windows
Follow the steps below to mount ext4 images (system, userdata & vendor) in windows
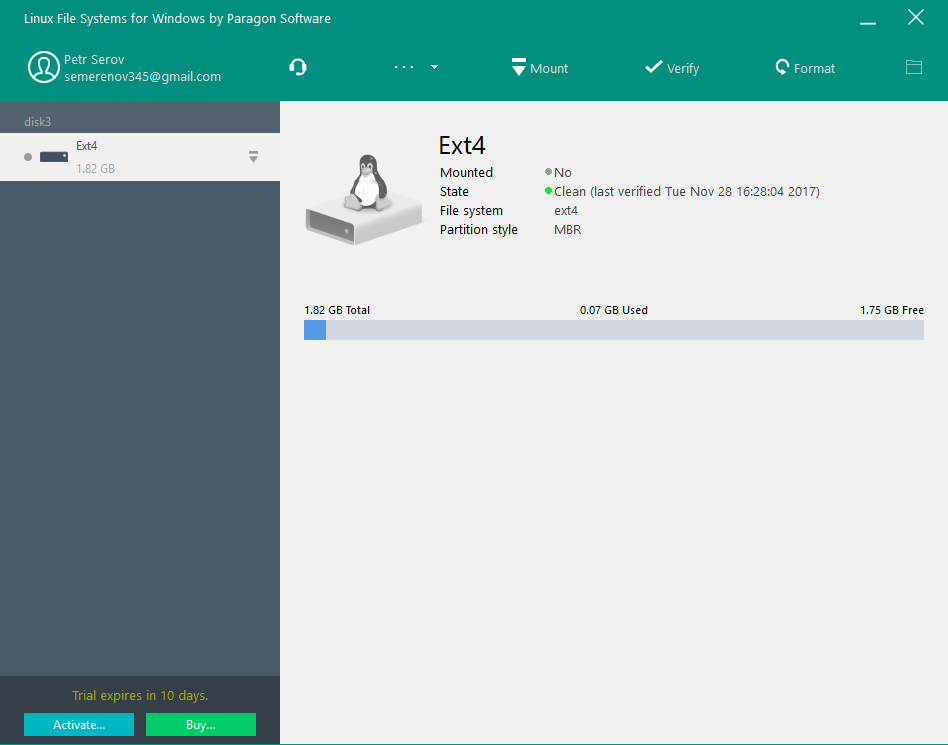 See the video below or @ https://youtu.be/su2c3cEG_Eg
See the video below or @ https://youtu.be/su2c3cEG_Eg- Launch DiskInternals Linux Reader tool
- Click Drives at the top left hand corner
- Click 'Mount Image'
- Tick 'Raw Disk Images' then click Next
- In the new window, navigate to the location and select the image(s) you want to mount then click Open
- The mounted images will be highlighted in red
- To extract a file from within the mounted image. Lets say a file from within userdata.img , double click the mounted image to open it
- Media files are usually stored in Media0 folder within userdata.img (it might be different on your phone)
- Navigate to the location of the files or folder you wish to extract then right click on the file / folder then click Save
- Tick 'Save Files' then click Next
- Click Browse...
- Navigate to and select the folder location you wish to extract the file(s) to then click OK
- Click Next
- Click Next
- Click Finish
Important Notice
- Credits to DiskInternals for Linux Reader tool
- You can convert sparse image to EXT4 image by dragging the image onto sgs2toext4 windows
- There's no guarantees that this guide will work for you as expected as images might not be in ext4 format or they might be encrypted (from devices with encrypted data) or corrupted during or before backup
Video Transcript
Quote:A good number of our members have been asking how to retrieve data from a userdata backup
The data includes pictures, music, videos and all what not
So in this video tutorial, i'm going to be showing how to mount an EXT4 image in windows
EXT4 images can include system, userdata and vendor
So, we're going to be using Disk Internals Linux Reader
Now before we begin, lets check if this images we have here are all in EXT4 format
So, we have a guide on how to check the file system of an image
This is the tutorial guide, you can visit the link or search the forum
So, we can see file system of system.img is in EXT4 format
Userdata is also in EXT4 format But vendor isn't
So we're going to convert vendor to an EXT4 format image
For this, we're going to be using sgs2toext4 file
We'll open this
Now, we'll drag vendor image onto the tool
So, down here you can see its converting
Now once it's done converting you'll see it will start reading 0 B/s
we can now close this tool
This is our EXT4 image
Now lets confirm if this image is really EXT4 format
So here we can see this is an EXT4 image
So we have our images all in EXT4 format now
Now to mount EXT4 images in windows, we're going to use Disk Internals Linux Reader
So i'll launch the tool
On the interface, click on Drives
click mount image tick Raw Disk Images then click Next
Navigate to the location of the images we wish to mount
So i want to mount all three of this
So here we go, this is system, this is vendor and this is userdata
So we can double click to open and check what is inside
But for the purpose of this tutorial, let me go over to userdata
Now in userdata to retrieve your files, you'll goto data that's once you open it, you'll goto media folder
in media folder, you'll goto 0 (zero). zero should normally be your internal storage
So here we can see some of my old files
In this case i want to retrieve
this is what i want to retrieve
so i'll right click
click save
save files
click Next
Now select the directory, the folder where you want to save the file or folders or whatever you've chosen
you can click browse, i want to save them on my desktop
then click OK
click Next
click Next again
Once it's done, you'll see completing the export wizard
click Finish
So we can now close the tool and here's our file
Ext4 Reader Free
Ext4 Reader For Windows 10
We have a reply schedule for Free Support. Please upgrade to Private Support if you can't wait.